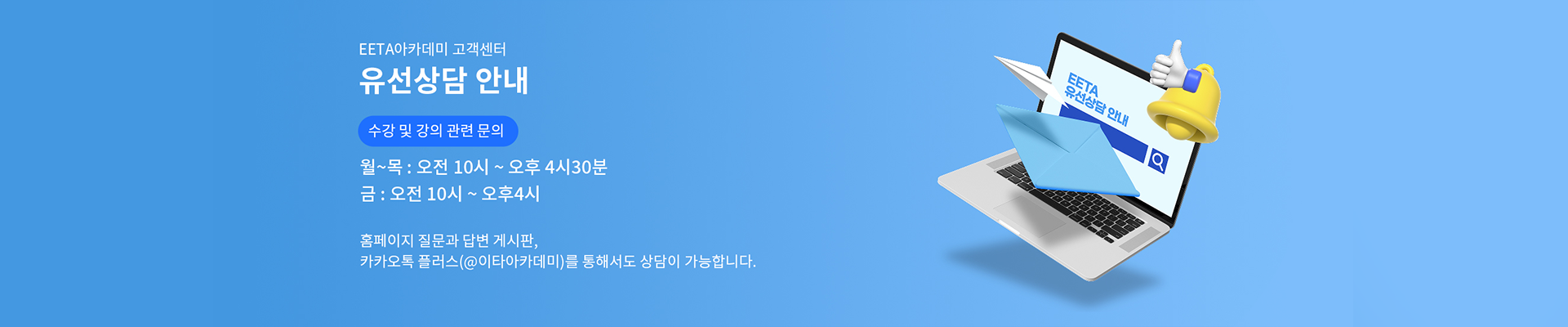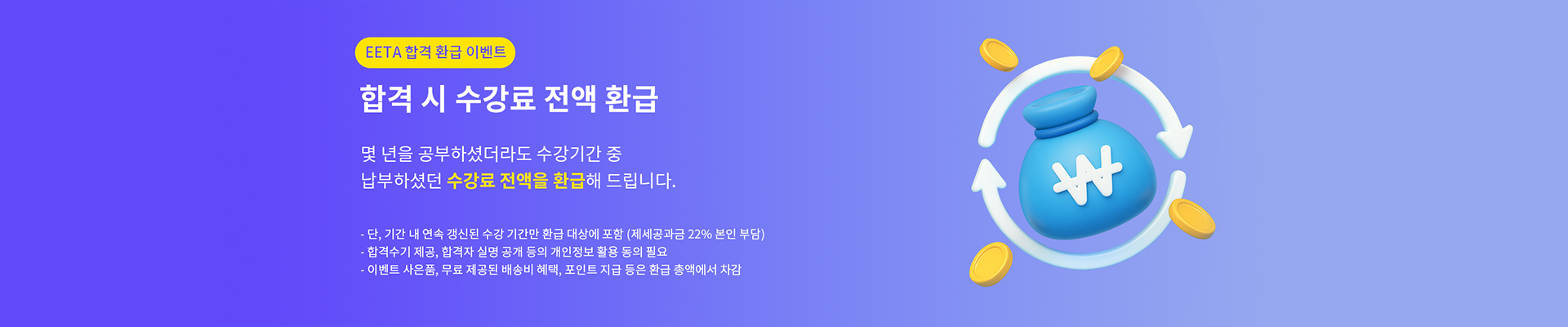25세 대학생, EETA를 만나 프로페셔널 전문직이 되다.
하루 2,200원에 건축전기설비기술사 필기 시험 합격
10년 연속 누적 100명 이상 합격자가 증명합니다.
프리패스
90만원/년
재수강시 630,000원
건축전기설비 기술사 패키지
78만원/년
재수강시 546,000원
발송배전 기술사 패키지
78만원/년
재수강시 546,000원
프로페셔널 전문직은 습관입니다.
하루 2,200원으로 시작하는 프로페셔널 전문직의 길
월 6만5천원으로 도전하는 1,000명 중 1명의 전문직
커피 한 잔보다 가볍게, 오늘부터 시작하세요.
타사 대비 압도적인 컨텐츠
기술사 준비의 든든한 파트너가 되어 드립니다.
건축전기설비, 발송배전기술사 총 강의 시간 785시간 (2025년 10월 기준)
-
EETA아카데미
- 주소 : (우) 13824 경기도 과천시 과천대로6마길 26, 101호
- 101,26, Gwacheon-daero 6ma-gil, Gwacheon-si, Gyeonggi-do, Republic of Korea
- 대표 : 임선민외 1명 사업자등록번호 : 350-93-00402통신판매허가번호 : 제2025-경기과천-0178호전화번호 : 031-689-5800팩스 : 031-381-3423
Copyright ⓒ 2025 EETA All rights reservedPOWERED BY STWAY